How To Upload Photos To Google Docs From Iphone
If you apply Google Bulldoze on your iPhone, it would take some limitations. Unlike iCloud, y'all won't get a seamless experience and you would often do things manually. For example, bankroll upwardly your photos to Google Drive isn't seamless, nor is downloading them to your iPhone but in that location is a way. Allow'south see how to upload all photos from iPhone to Google Drive.
Whether yous phone call it Apple's restrictive policies or Google's inaction at implementing a seamless method of uploading photos to the Bulldoze, it'due south inconvenient for us, the user. I establish iv ways to alleviate this trouble.
ane. The Conventional way
Before we await at the faster methods, I'd show a quick rundown of the traditional method of uploading iPhone photos to Google Drive.
1: Open the Google Drive app on your iPhone and tap the folder where y'all would like to upload the photos. When in the desired folder, tap the + push button on the bottom right corner of the screen.
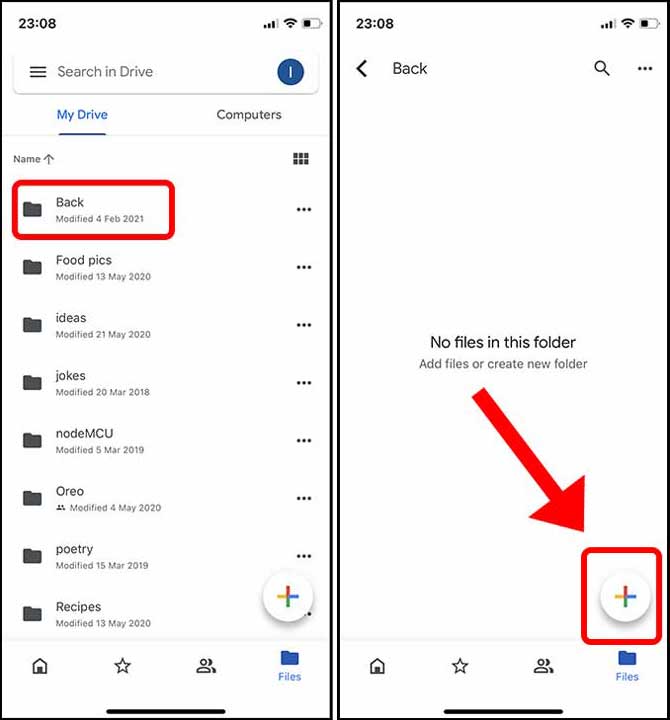
2: Tap Upload and select Photos and Videos to upload from the Photos app. If you lot accept photos stored in the Files app, tap the Browse button.

three: At present, you would have to manually tap each photograph to select it and and so hit the Upload push button.

The infuriating part of this method is that you have to tap every single thumbnail. Notwithstanding, I'yard used to selecting multiple photos in the Photos app by swiping beyond thumbnails and it automatically selects every photo I've swiped on. You can swipe and concur the finger on the summit corner and the app would proceed to select images till the last one or until you release your finger. This current method is neither intuitive nor efficient.
2. Use the Files App
The inability to select multiple photos rapidly was one of the main reasons I looked for alternative means and this is the closest option that feels smooth. The Files app tin can map your Google Drive within itself and you can directly drop all the photos from the Photos app to Google Bulldoze. It really is an amazing method.
1: If yous don't come across the Google Bulldoze location in the Files app, you lot'd have to enable it first. Open the Files app, tap the options button on the meridian right corner, and tap Edit.

2: It would reveal a toggle switch to enable Google Bulldoze, enable the switch and tap Washed.

3: Now, simply open the Photos app and select all the pictures you wish to upload to Google Drive. After selecting, tap the Share button on the bottom left. On the Share Sheet look for the option "Salvage to Files".

4: Tap Google Drive to reveal the folders. Select the binder of your option and tap Relieve on the top right. Your photos would exist immediately uploaded to Google Drive.

The best office of using this method is that I tin use that shine swiping gesture to select all the photos in the Photos app. Information technology'due south infinitely meliorate than selecting every photo manually.
3. Enable Motorcar-Backup with Google Photos
Fifty-fifty though your cloud storage is shared between Gmail, Google Bulldoze, and Google Photos, you tin't automatically support your photos to Google Drive. You need to apply Google Photos and the backup feature congenital-in the Google Bulldoze is utterly useless.
When you try to take a fill-in from Google Bulldoze, it just works if the app stays open up until the fill-in completes or you would have to start all over over again. Google Photos, on the other mitt, is seamless and even works in the background.
If you lot can manage with a backup in Google Photos, proceed with the steps below. However, the adjacent method would exclusively enable fill-in to Google Bulldoze and not Google Photos. That being said, let's enable Auto fill-in with Google Photos.
ane: Start by installing Google Photos on your iPhone. Once installed, log in with your Google account credentials and allow admission to all photos.
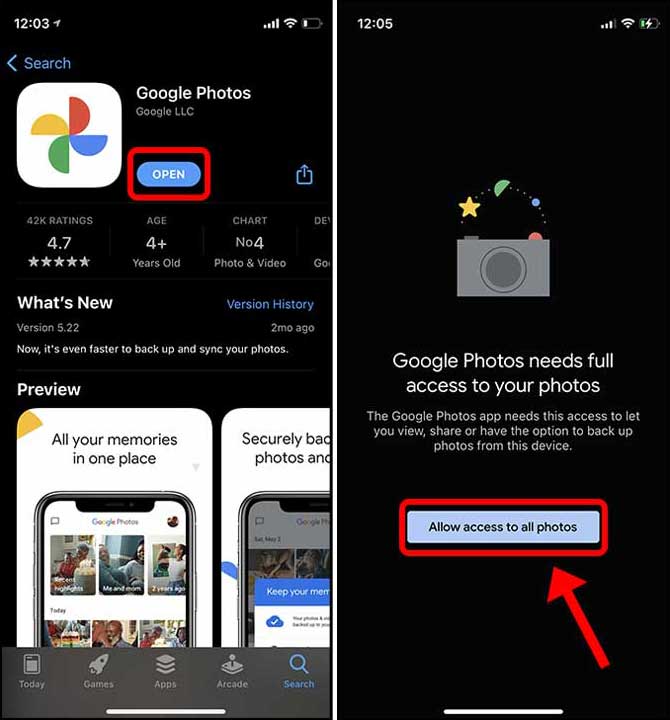
The first thing the app would ask you to practise is enable backup, tap the backup button and select a backup quality for your photos.
two: Original Quality is the uncompressed epitome but takes upward space of your allocated Google account storage. High-quality images are compressed and consume less space. Subsequently choosing a setting, tap Ostend.
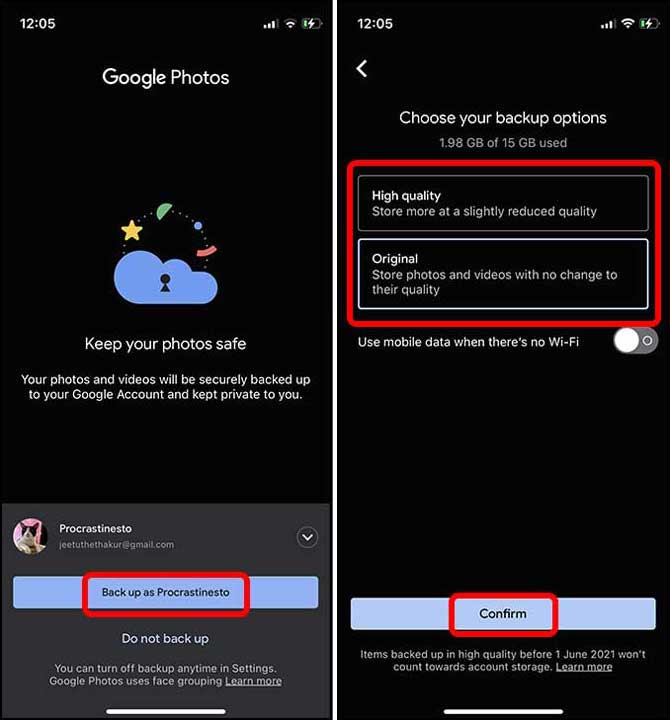
3: Your backup would begin and you can check the progress by borer your avatar on the top correct corner.
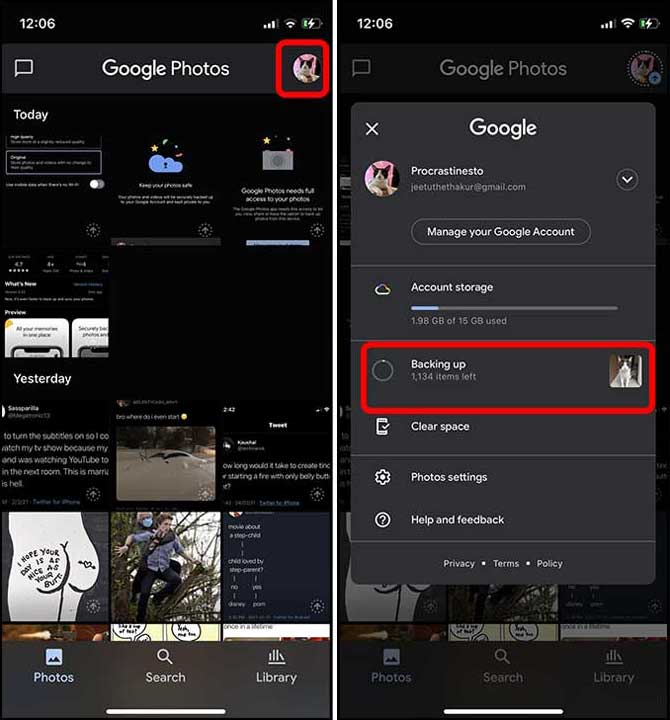
4. Use Photosync to Upload All Photos to Google Drive
Fifty-fifty if Google doesn't allow y'all to fill-in your photos from iPhone to Google Drive, there is Photosync. It'south was developed to ease the procedure of transferring files and photos from the device to multiple locations such as NAS, PC, and Deject storage.
i: Start by installing Photosync from the App Store. Open up the app and tap the Settings button on the bottom correct. Tap the Configure button to open the list of destinations.

ii: Select Google Drive from the list of targets and sign in with your Google account. Yous tin can configure exactly where and how the images and videos should be backed up. You tin set a destination, define upload quality, create sub-directories, etc.
If you wish to upload in higher or original quality, you would need to unlock that feature by buying the subscription at $0.99/mon. Tap Done to relieve the changes.

3: To back up the photos, get dorsum to the album section in Photosync and tap the sync push on the top right corner.
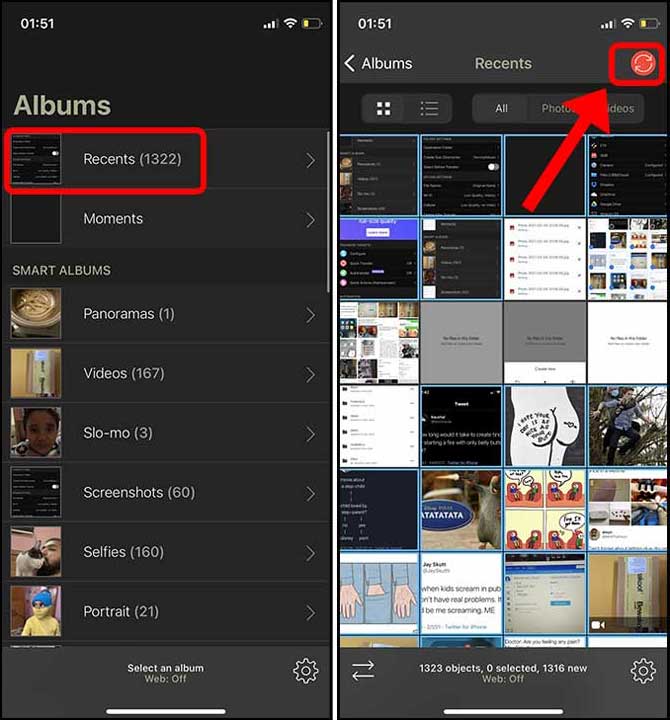
4: Select all the pictures by borer the All button and choose a destination. I chose Google Drive to upload iPhone photos.

five: Only select the upload quality and tap OK. Your Google Drive fill-in should initiate.
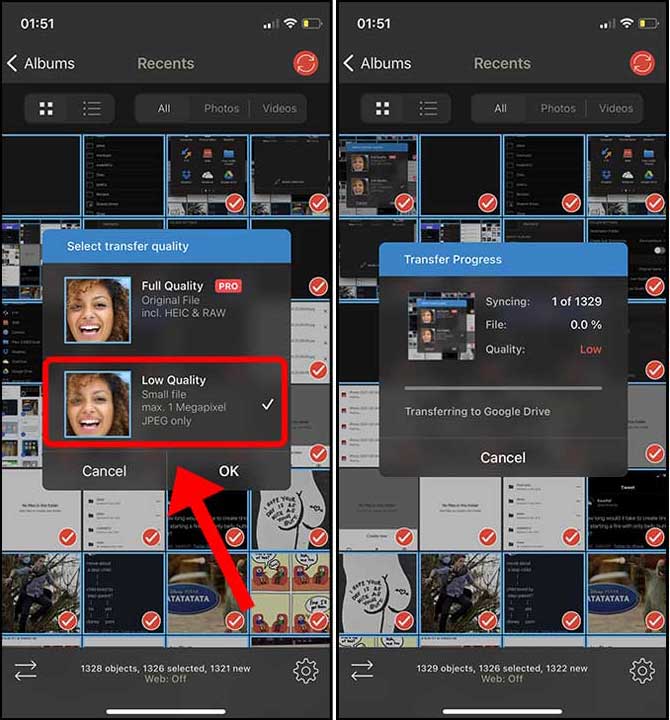
How Exercise You lot Upload All Photos From iPhone to Google Drive
These were a few ways to transfer and create a backup of all the photos stored on iPhone to Google Drive. These methods are mode better than manually backing upwards your photos, specially if you have a ton of pictures. What practice you think? Is at that place a meliorate method to take a backup? Let me know on Twitter.
As well Read: How to Transfer Google Drive Data to OneDrive Easily
Source: https://techwiser.com/upload-photos-iphone-google-drive
Posted by: clarkrinstall.blogspot.com

0 Response to "How To Upload Photos To Google Docs From Iphone"
Post a Comment